들어가며...
맥에서 윈도우의 사이즈를 조절하기 위해서는 마우스를 이용해 조절하거나 창의 상단바(메뉴바)를 더블클릭하여 전체화면으로 키우는 정도가 있을 것입니다. 별도의 가상화면 하나를 독립적으로 사용하려면 좌상단의 초록색원을 클릭하여 사용할 수도 있습니다.

하지만 별도의 프로그램을 사용하면 좀 더 편하게 창의 사이즈를 조절할 수 있어 그 프로그램을 소개하려 합니다. 이러한 프로그램이 검색해 보면 다양한 종류가 있지만 제가 주로 사용하는 "Divvy"라는 프로그램을 소개할까 합니다.
"Divvy" 프로그램 다운받기
공식 온라인 사이트에서 구매할 수도 있고 App Store에서 판매중입니다. 가격은 2019년 10월 6일 현재 기준 $13.99 정도 하네요. 가격이 저렴한 편은 아니니 세일기간에 구매를 하시는 것도 괜찮을 듯 합니다. 아래는 공식 사이트 및 App Store 링크입니다.
● 공식 온라인 사이트 : https://mizage.com/divvy/
Mizage - Divvy
Problem: Managing windows can be frustrating, requiring precision control of your mouse or trackpad for clicking, dragging, pushing and pulling your windows to the size and position you desire. Even with all this work, it’s very difficult to get windows ex
mizage.com
● App Store : https://apps.apple.com/kr/app/divvy-window-manager/id413857545?mt=12
Divvy - Window Manager
The Problem: Managing windows can be frustrating, requiring precision control of your mouse or trackpad for clicking, dragging, pushing and pulling your windows to the size and position you desire. Even with all this work, it’s very difficult to get windo
apps.apple.com
창사이즈 조절하기
기본적으로 창사이즈 조절하는 방법은 다음의 단계를 따르면 됩니다.
● 창사이즈를 조절하고자 하는 창(프로그램)을 선택합니다. 저는 캘린더의 창을 조절해 보도록 하겠습니다.

● Divvy를 실행합니다. (단축키를 지정해 놓으시면 빠르게 실행시키실 수 있습니다.)
Divvy를 실행하면 현재 활성화된 프로그램 이름과 화면을 블럭단위로 표시하는 창이 나타납니다.
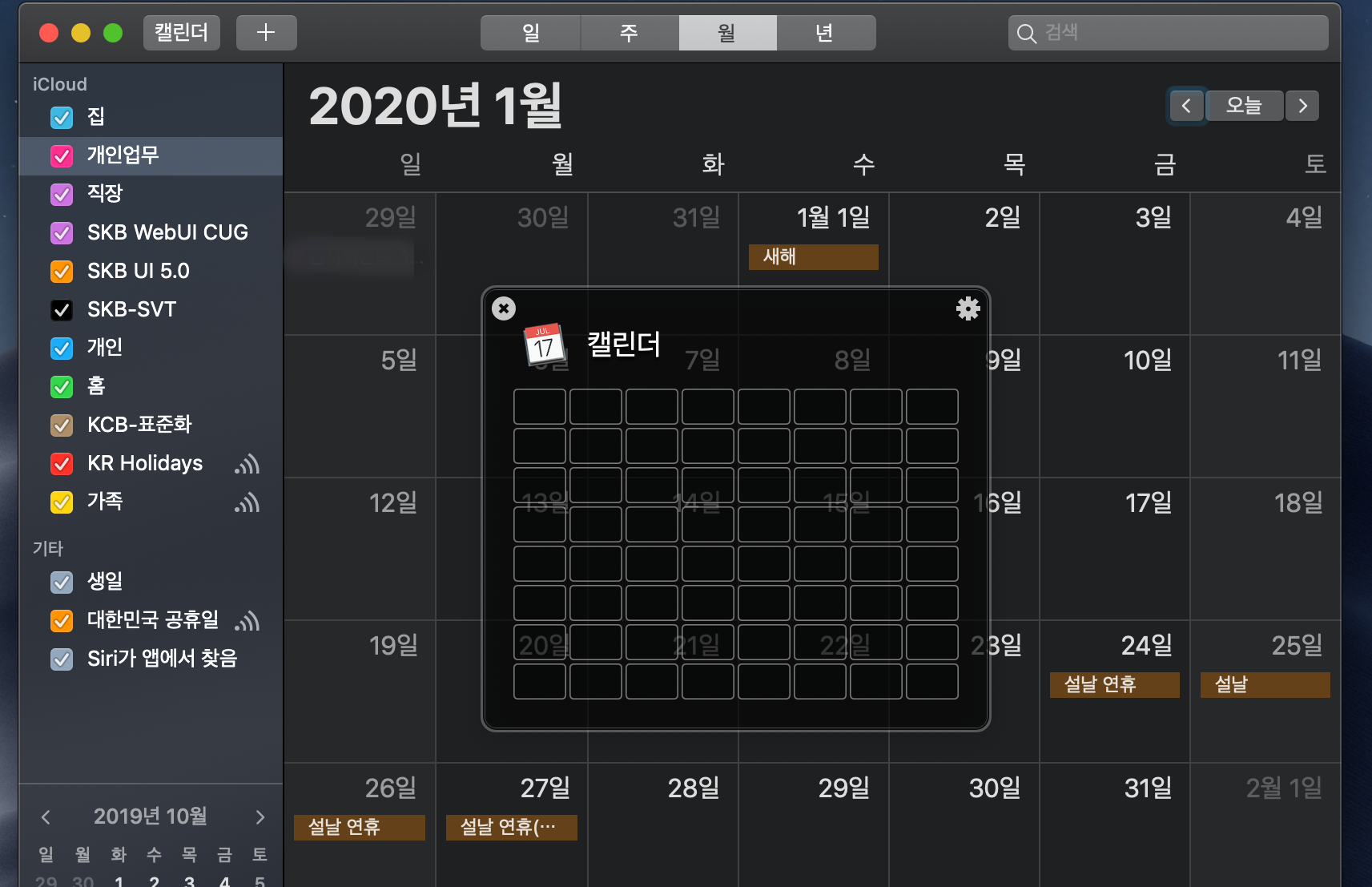
● 마우스로 Drag하여 원하는 사이즈로 조절합니다.
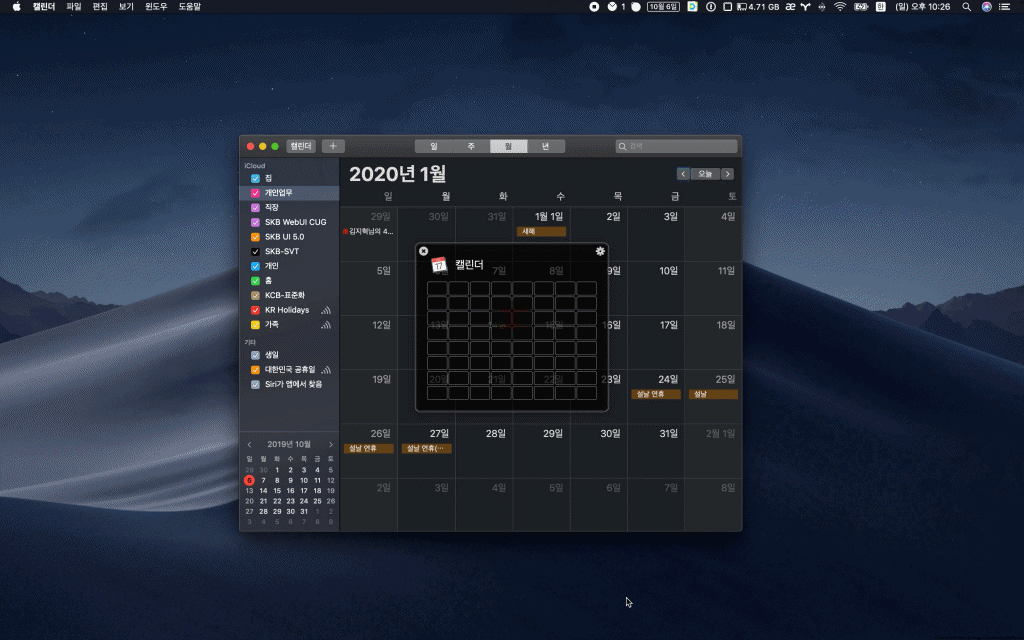
미리 등록한 단축키로 창크기 조절하기 1/2 : 단축키 등록하기
단축키를 등록하여 두면 창크기를 조절하고 싶은 창 선택 후 해당 단축키로 창의 크기 및 위치를 조절할 수 있습니다. 우선 단축키를 등록하는 방법에 대해서 알아보도록 하겠습니다.
● Divvy 실행 후 Shortcuts 메뉴로 이동
Divvy 실행 > 설정 > Shortcuts 메뉴로 이동합니다.
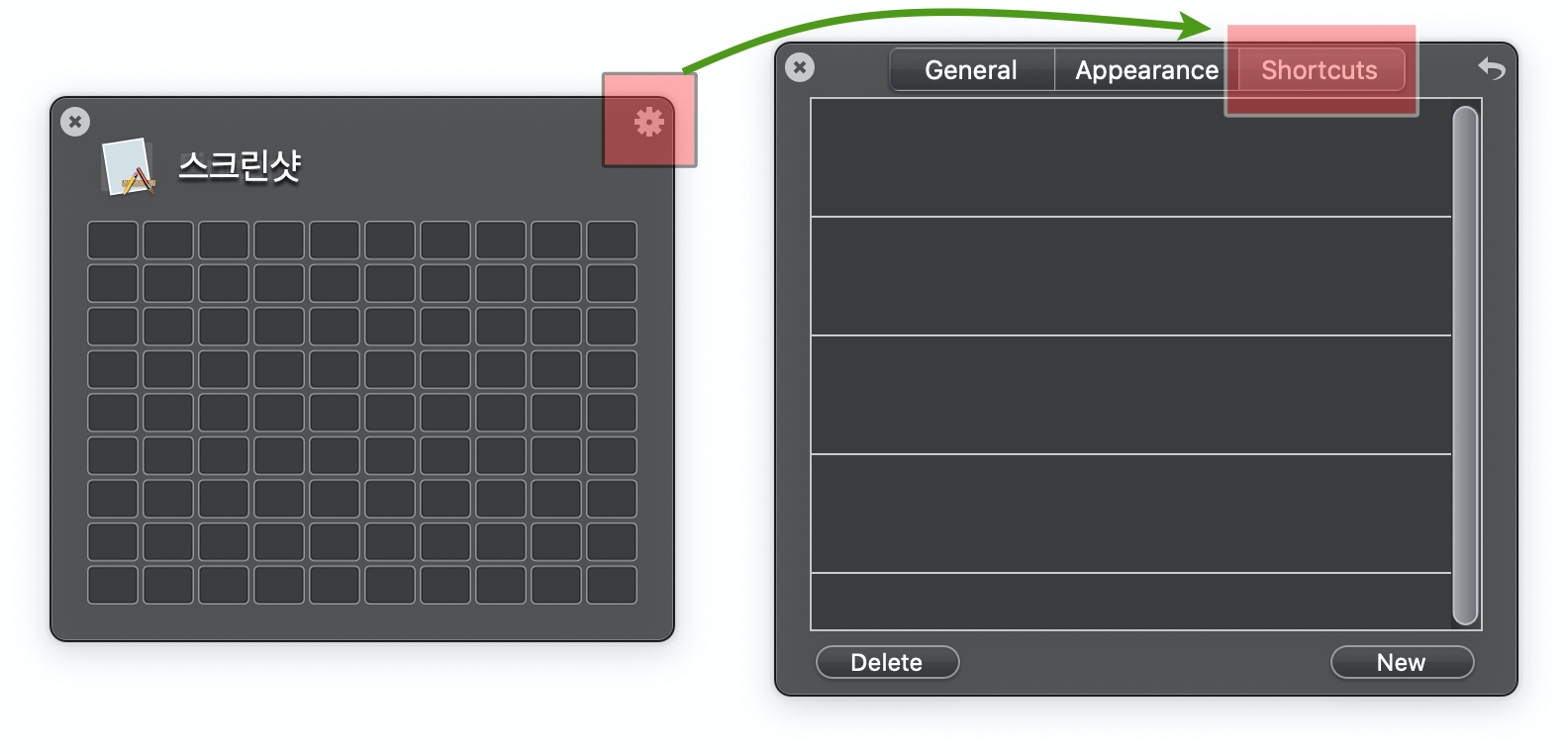
● 창 크기 및 사이즈 설정
New 버튼 클릭 > 원하는 창의 크기 설정 > 위치 설정 > 제목 설정 > 단축키를 설정합니다.
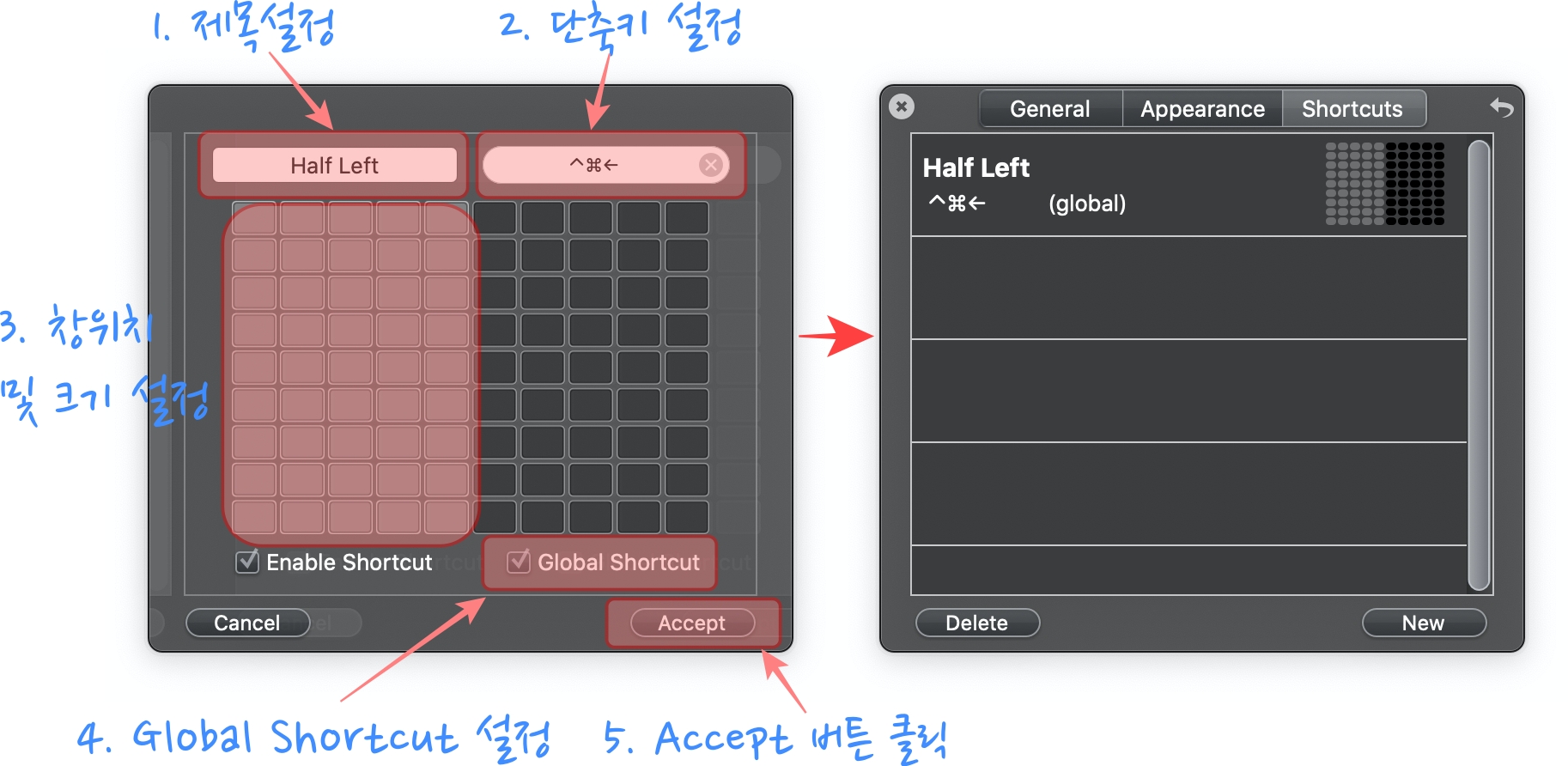
필요한 창의 종류만큼 단축키 설정을 추가합니다. 저는 주로 "왼쪽반", "오른쪽반", "전체창" 3가지를 등록하여 사용합니다.
단축키를 이용하여 창 크기 및 위치 조절하기
필요한 단축키를 모두 설정하였으면 등록한 단축키를 이용하여 창의 크기 및 위치를 조절할 수 있습니다.

이번 포스팅은 여기까지입니다.
U2ful은 ♥입니다. @U2ful Corp.
'Mac등이 > 앱추천 및 사용법' 카테고리의 다른 글
| 맥(Mac) 상단바 미니캘린더 itsycal 설치 (0) | 2020.04.18 |
|---|---|
| Homebrew 설치 및 간단 사용법 (0) | 2020.01.09 |
| 맥(Mac) 오른쪽 Command 키로 한영 변환하기 (0) | 2019.10.02 |
| 맥(Mac)의 왼쪽 Command key와 Control Key 바꾸기 (0) | 2019.10.02 |



